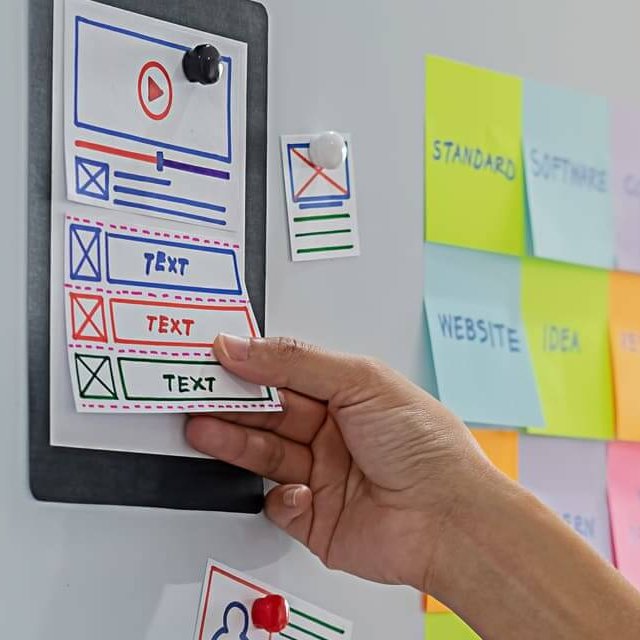Tutorial WordPress (I) – Introducción y gestión de posts o entradas
Cuando creamos una web mediante el gestor de contenidos WordPress, ofrecemos a los clientes un curso de formación para que puedan gestionar ellos mismos los contenidos. Desde crear un post, una ficha de producto, modificar datos, crear galerías, etc.
En algunas ocasiones, y dependiendo del nivel de conocimiento y/o aprendizaje del cliente, es necesario llevar con ellos un seguimiento para asegurarnos de que todas sus dudas y necesidades quedan resueltas.
Como apoyo a este seguimiento, hemos creado este tutorial de WordPress que podrán consultar siempre que quieran, en caso de no recordar cómo realizar alguna tarea básica.
Introducción
Conociendo el escritorio y el menú de WordPress:
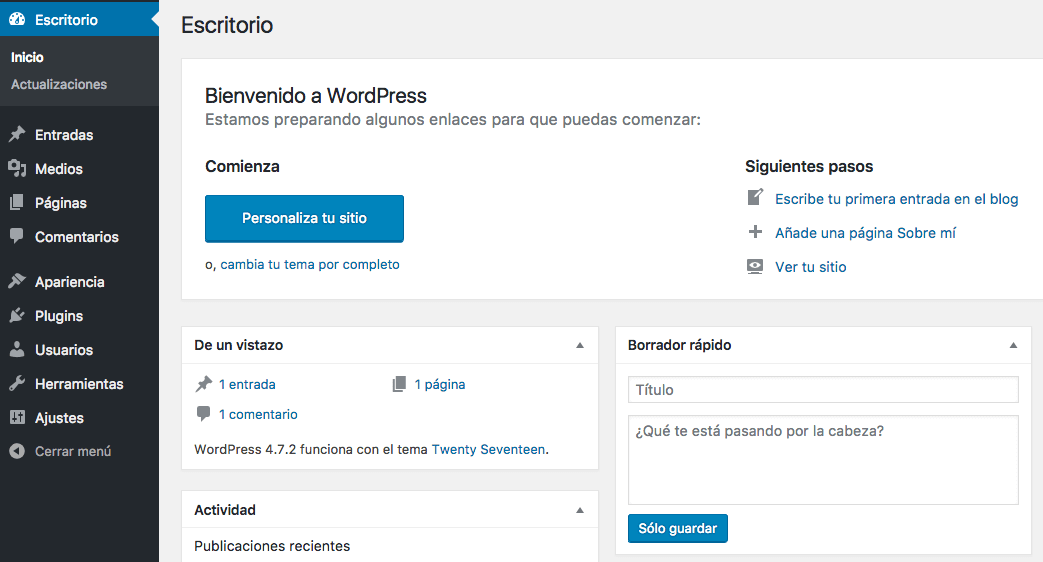
En esta imagen podemos ver la pantalla principal de la administración de WordPress. A la izquierda disponemos de un menú con todas las opciones básicas disponibles. Dependiendo de cada WordPress, podemos disponer de más o menos opciones, pero éstas las encontraremos en todos, pues son las básicas:
- Entradas: Aquí es donde gestionamos los post o artículos de nuestro blog. Hoy comenzaremos con esta parte.
- Medios: Desde aquí podemos subir imágenes u otros archivos multimedia y gestionarlos.
- Páginas: Desde aquí podremos editar las páginas de la web.
- Comentarios: En caso de tener habilitados los comentarios para el blog, los podremos aprobar, rechazar o eliminar desde esta sección.
- Apariencia: Desde aquí podremos acceder a los menús de navegación, los widgets o algunas otras opciones. Normalmente, estará todo configurado previamente y no hará falta editar nada. Los widgets son pequeñas aplicaciones para la web, que modelan su aspecto o funciones y que nos permiten por ejemplo mostrar nuestras últimas imágenes de instagram, insertar un calendario, un formulario, u otros elementos.
- Plugins: En esta sección también nos encargamos nosotros de la configuración y actualizaciones de plugins, que son pequeños programas que a veces son necesarios para ampliar las funciones básicas de WordPress.
- Usuarios: Gestión de los usuarios que tienen acceso al editor de WordPress.
- Herramientas: Muy útil para guardar copias periódicas de nuestro contenido.
- Ajustes: Otra sección que nos encargamos de configurar nosotros.
Además del menú, disponemos en la parte derecha de algunos atajos para acceder a los últimos posts creados, comentarios recibidos y otras secciones que se irán completando conforme vayamos creando contenido.
¡Allá vamos, empecemos creando una entrada!
Crear, editar y eliminar una entrada o post de WordPress
Entradas ➧ Todas las entradas
Vamos a ver esta primera pantalla, zona por zona para saber todo lo que nos permite WordPress en este listado de que muestra todas las entradas.
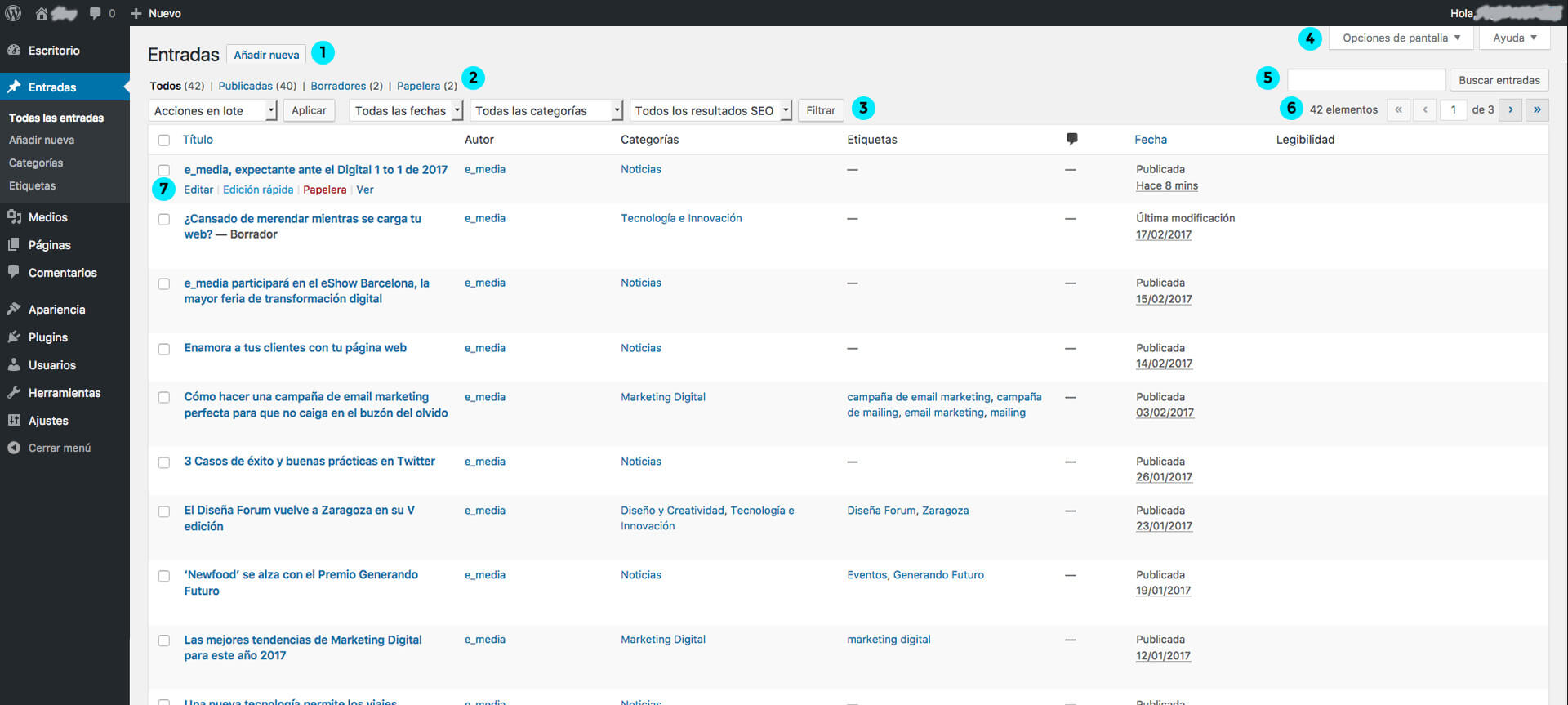
- Botón añadir nueva entrada: aunque también tenemos opción de hacerlo desde el menú izquierdo, aquí tenemos este botón.
- Filtrar todas las páginas o filtrar las que están publicadas, las que tenemos en borrador actualmente o las que hemos eliminado y tenemos en la papelera. Pulsando en cualquiera, nos mostrará las páginas que corresponda.
- Desde «acciones en lote» podemos realizar varias acciones a las páginas que seleccionemos con el check de la izquierda de cada una. Podemos editar varias páginas a la vez asignándoles una nueva categoría o etiqueta u otras opciones rápidas, o podemos borrar varias páginas al mismo tiempo. Tan sólo hay que pulsar el botón «Aplicar». Además aquí podemos hacer un filtrado de páginas por fechas o categorías para que nos muestre las que pertenezcan a lo seleccionado.
- Desde opciones de pantalla, tenemos varias opciones de la configuración de nuestra pantalla: cuántas entradas queremos que nos muestre, si queremos mostrar u ocultar algunos campos, etc.
- Buscador de entradas: poniendo una o varias palabras clave, nos buscará las entradas que las contengan.
- Paginador: Según las entradas que tengamos y las que nos muestre por página, aquí podremos ir pasando de una a otra.
- Desde aquí podemos seleccionar cada página desde el check de la izquierda, o también podemos poniéndonos encima:
- Editar: Se abrirá la entrada para poder editar su contenido. También se nos abrirá si hacemos click en el título.
- Edición rápida: Tenemos varias opciones que elegir. Se puede cambiar la fecha de publicación, el título, la URL, añadir o eliminar categorías y etiquetas, e incluso cambiar el estado de la publicación a publicada o borrador.
- Papelera: Para mandar esta publicación a la papelera. Mientras no hagamos limpieza de la papelera, podremos recuperarlo de nuevo.
- Ver: Desde aquí, abriremos la entrada para verla en la web.
Como puede verse, desde este listado ya nos permite hacer muchas cosas. Vamos ahora a ver qué opciones tenemos cuando creamos una nueva entrada, o elegimos editar una ya existente.
Entradas ➧ Añadir nueva
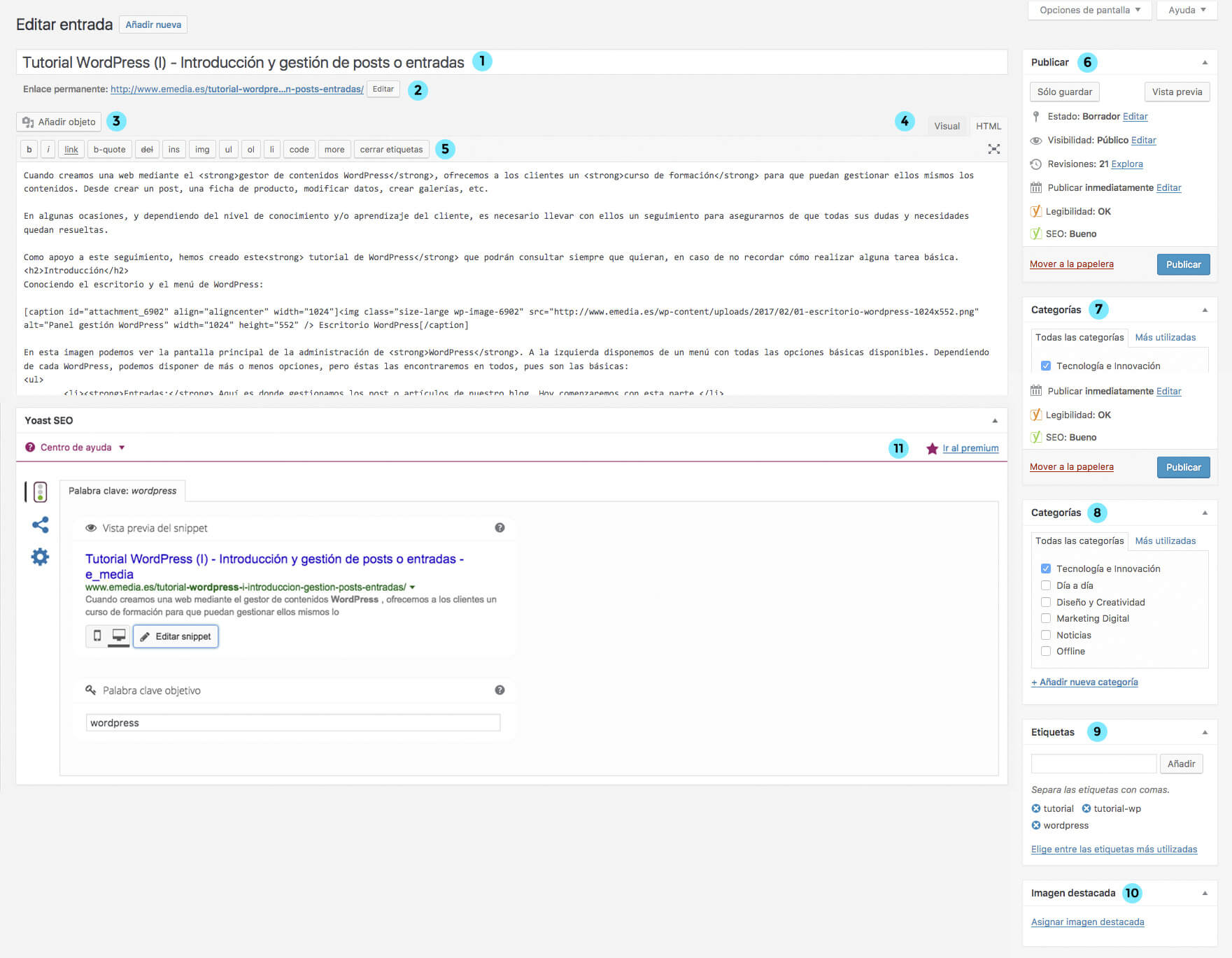
- Título de la publicación: Creamos un título pensando ya en una palabra clave principal. Esto nos servirá de ayuda para el posicionamiento en buscadores. En este caso, hemos optado por «WordPress» como palabra principal.
- Enlace o URL: Esta es la dirección web con la que se podrá acceder a esta publicación. Se puede editar o acortar y optimizar, separando las palabras por guiones.
- Botón «añadir objeto»: Desde aquí podremos añadir una imagen. Nos abrirá una ventana para subir un archivo o elegir alguno que ya hayamos subido previamente a la biblioteca.
- Vista: La vista del contenido puede ser en «HTML», como se ve ahora, o puede ser «Visual», como seguramente será más fácil para la mayoría de los usuarios.
- Etiquetas: Son etiquetas HTML que podemos poner para dar formato al texto. Desde la vista «Visual» se verán como un editor de textos normal, con sus negritas, viñetas, títulos, etc… Más abajo veréis qué opciones tenemos para editar el texto con la vista «Visual».
- Panel publicar: Aquí a la derecha disponemos de varios paneles. Este, el primero, nos permite guardar un borrador, publicar una entrada, marcarla como pública o privada, editar la fecha de publicación, y ver una vista previa de ella. Si estamos creando una nueva entrada, podemos «sólo guardar» y cuando la tengamos lista, podremos publicarla desde el botón azul.
- Panel categorías: En este panel, podemos asignar a nuestra entrada una o varias categorías. Lo normal es clasificar las publicaciones en categorías, que nos permitirán crear una mejor navegación para el usuario y además, conseguir URLs para cada una de ellas, que nos servirán para clasificar el blog y posicionarlo por palabras clave en los buscadores. Tenemos dos pestañas, para buscar entre todas las categorías, o las más utilizadas.
- Panel etiquetas: Esta es otra forma de clasificación de las entradas. Sirven para añadir palabras clave a las entradas. Se pueden ir añadiendo nuevas o elegir entre las más utilizadas.
- Imagen destacada: Y por último, añadiremos una imagen destacada para nuestra publicación, que será la que se verá en el listado de entradas. Podremos elegir entre una de la biblioteca o subir una nueva. Eso sí, siempre optimizada en cuanto a peso y tamaño para no sobrecargar la web.
Aquí tenemos las diferentes opciones de la vista «Visual» de la que hablábamos antes:

De izquierda a derecha (mencionaremos los más utilizados e importantes):
- Desplegable para elegir si el texto es párrafo o un título. Los títulos los utilizaremos jerárquica y ordenadamente. El título 1 lo omitiremos, porque ya será el propio título de la entrada. Luego utilizaremos varios título 2, que son los más importantes para posicionamiento, y si nos hace falta visualmente, podremos utilizar los títulos 3, 4, 5 y 6. Pero estos últimos tan apenas se tienen en cuenta en posicionamiento.
- Negrita. Aconsejable poner varias negritas en el contenido, y si son palabras relacionadas con la palabra clave o la temática, mucho mejor.
- Cursiva.
- Listado de viñetas, para listas.
- Listado numérico, para ordenar listas numéricamente.
- Texto destacado.
- Alineación del texto: izquierda, centrada, derecha.
- Creación de un link o un hipervínculo. Podremos crear un link desde una imagen o texto a otra página.
- Insertar etiqueta «leer más». Actualmente no suele utilizarse mucho porque el «leer más» ya lo ponemos automáticamente en los listados de entradas.
- Más herramientas. Nos muestra u oculta la línea de botones de abajo. Vamos a ella, pues el resto de botones son extra y podemos tenerlos instalados en nuestro WordPress o no.
- Texto tachado.
- Línea horizontal. A veces se puede utilizar para separar bloques de texto.
- Color de texto. Desaconsejado utilizarlo, pues el texto ya viene con estilos predefinidos.
- Pegar como texto. Cuando traemos texto de un editor, por ejemplo, si tenemos esta opción pulsada, nos copia el texto sin formato: no nos copia negritas, ni colores, ni otros estilos.
- Limpiar formato. Nos limpia el formato y los estilos de cualquier texto que tengamos. Aconsejable utilizar si traemos texto copiado con formato, porque así, lo dejaremos con los estilos de nuestra web y no con otros que se nos hayan copiado.
- Carácter especial. Por si necesitamos poner algún carácter de este tipo: © ♥ « » ∞
- Botones de reducir y aumentar sangría.
- Botones deshacer y rehacer.
- Y por último, un botón que nos ayuda por si queremos utilizar atajos de teclado.
Entradas ➧ Categorías
Las categorías son muy importantes en nuestro WordPress. Nos sirven para posicionar mejor nuestras entradas en los buscadores, para tenerlas organizadas y jerarquizadas de forma sencilla, además de para otras muchas cosas más avanzadas.
Por el momento veremos cómo crearlas desde el menú principal.
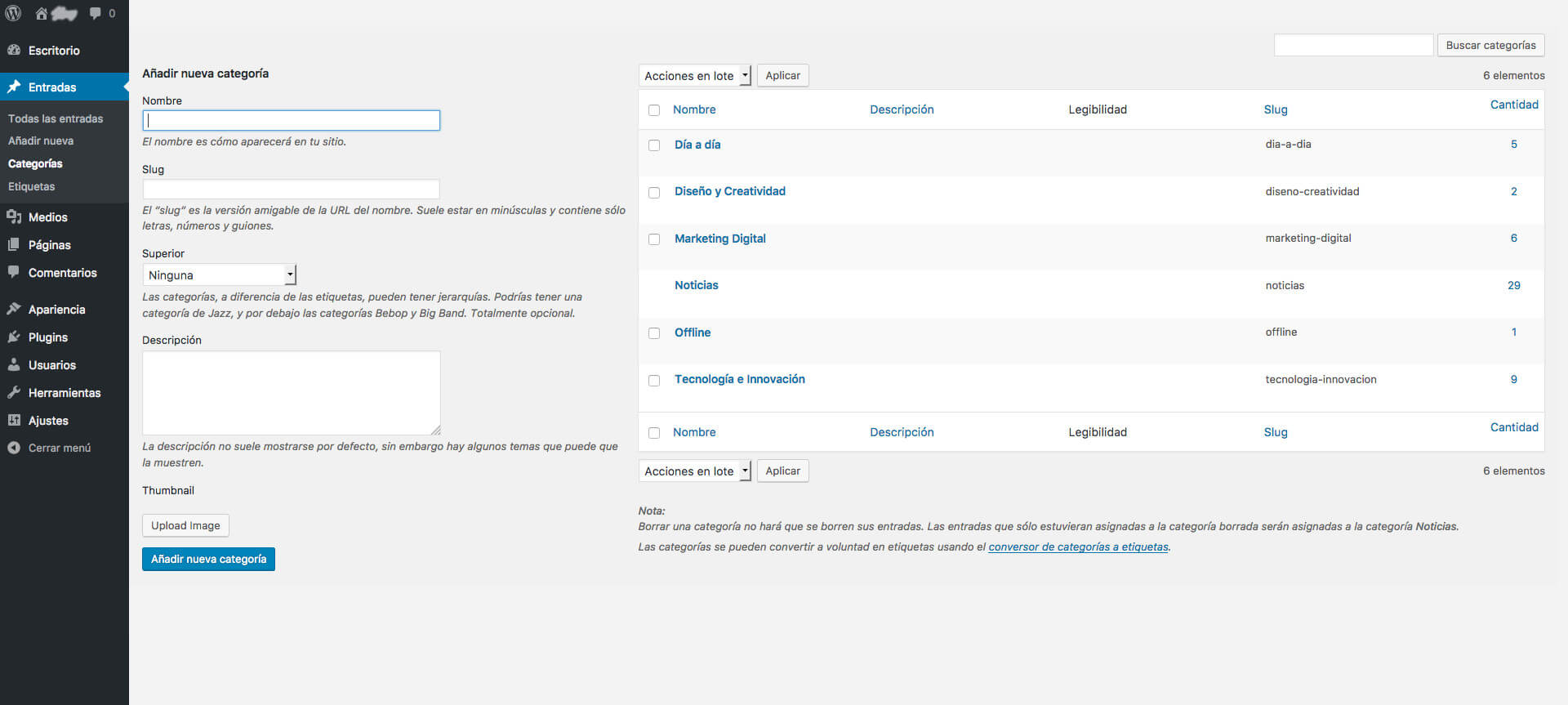
En el bloque de la izquierda ponemos el nombre de una categoría. El slug es como la URL de los posts, que ha de ir separado con guiones si hay más de una palabra (y siempre sin tildes o caracteres especiales). Si por ejemplo tenemos «Tecnología e Innovación» como título de categoría, el slug podría ser «tecnologia-innovacion».
Después podemos elegir si la categoría pertenece a alguna otra categoría superior. Por ejemplo, podríamos tener como categoría superior «Tecnología e Innovación» y como categorías dependientes de ésta, podríamos tener varias: «Software», «Novedades», «Apps», «Internet», etc.
La descripción es opcional y generalmente no se muestra en la web, pero se puede poner.
También tenemos opción de asignar una imagen a cada categoría, que luego dependiendo de nuestra web, podrá mostrarse o no.
Finalmente, pulsamos el botón azul para añadir esta nueva categoría al listado de la derecha. Luego podremos utilizarla en nuestras publicaciones.
Las categorías se pueden editar y si nos es necesario, se les puede cambiar el nombre, aunque una vez publiquemos la web, es mejor no eliminarlas o editarlas. Por eso, deben estar bien pensadas y estructuradas desde el principio.
Entradas ➧ Etiquetas
Se comportan exactamente igual que las categorías, pero son de menor importancia en la clasificación de la web. Se usan como palabras clave de las publicaciones. La única diferencia que podemos encontrar en la pantalla de las etiquetas, es que no podremos asignarlas a una superior, pues no hay etiquetas más importantes que otras, sino que todas tienen el mismo nivel.
Consejos a la hora de crear un post o entrada
- Siempre debemos crear contenido original, sin copiar de ningún otro texto que hayamos encontrado desde Google u otro buscador.
- Tener muy en cuenta que nuestro artículo de WordPress esté correctamente redactado y sin faltas de ortografía.
- Ha de resultar fácil de leer y «escanear» por el usuario, para que no se haga pesado o aburrido.
- La URL debe contener la palabra clave principal. Y las palabras se separan por guiones. Ej: www.mipaginaweb.com/esta-es-la-url-de-mi-articulo.
- Optimizar el título de la publicación, incluyendo la palabra clave en él y la llamada a la acción. Aproximadamente 50 – 55 caracteres.
- Se ha de estructurar el contenido con títulos <h2> que incluyan palabras clave relacionadas semánticamente con la principal.
- El contenido debería de ser superior a 500 palabras. Dependerá del tema a tratar y de la competencia sobre éste.
- Incluir la palabra clave principal en el primer párrafo del contenido de la publicación.
- La entrada debe incluir varias veces la palabra o palabras clave en una densidad del 2% aproximadamente respecto al 100% del contenido.
- Y también debe incluir sinónimos de la palabra clave principal y otras que pertenezcan al campo semántico de la misma.
- Es importante incluir negritas en frases o palabras importantes sobre la temática.
- Es de ayuda incluir enlaces internos, de nuestra propia página web, a contenidos relacionados o de interés.
- También, introducir enlaces externos, a otras páginas web, siempre y cuando sea relevante. Y aquí es importante que el enlace se abra en otra pestaña, para no perder al usuario.
- Conseguir links desde páginas externas. Si conseguimos que nos enlacen desde otras páginas web, también ayuda al posicionamiento en buscadores.
- Es interesante complementar la entrada con contenido audiovisual que retenga al usuario en página siempre que sea posible.
- Las imágenes se deben reducir de peso, y no subirlas en tamaños enormes.
- Todas las imágenes que subamos a la web deben tener la palabra clave en el nombre del archivo. No pueden contener caracteres especiales ni espacios en blanco. Separar las palabras con guiones. Ej: nombre-de-la-imagen.jpg
- Una vez subamos cada imagen desde WordPress, debemos rellenar su título y texto alternativo con la palabra clave y cumplimentar la descripción de la imagen.
- Difundir en redes sociales. Una buena red de comunicación a través de redes sociales es muy importante para llegar a más gente y obtener más visitas.
Subir una imagen desde el ordenador
Ya sea desde el panel de imagen destacada, como desde el botón «Añadir objeto», podremos elegir una imagen de la biblioteca o subir una nueva. Se nos abre una ventana para poder hacerlo.
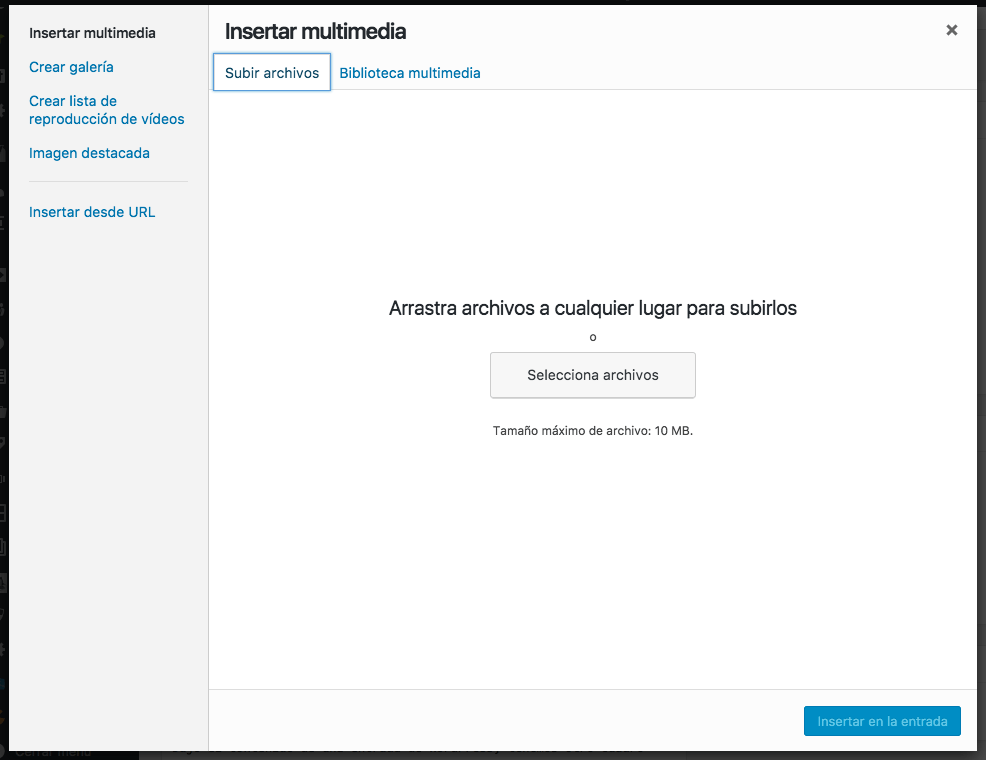
Desde esta pestaña, podemos arrastrar una imagen, o seleccionarla desde el botón. Si nos movemos a la pestaña «Biblioteca multimedia» podremos seleccionar una imagen que hayamos subido previamente. Pero todo el tema multimedia ya será otro tutorial.
Cómo rellenar los campos de cada publicación para posicionamiento en buscadores
Bajo el contenido de una entrada de WordPress, tenemos otro cuadro donde podemos editar determinados campos que nos ayudarán a ser encontrados en Google. Este cuadro es un editor del plugin Yoast SEO, que deberemos rellenar de la siguiente manera desde el botón «Editar snippet»:
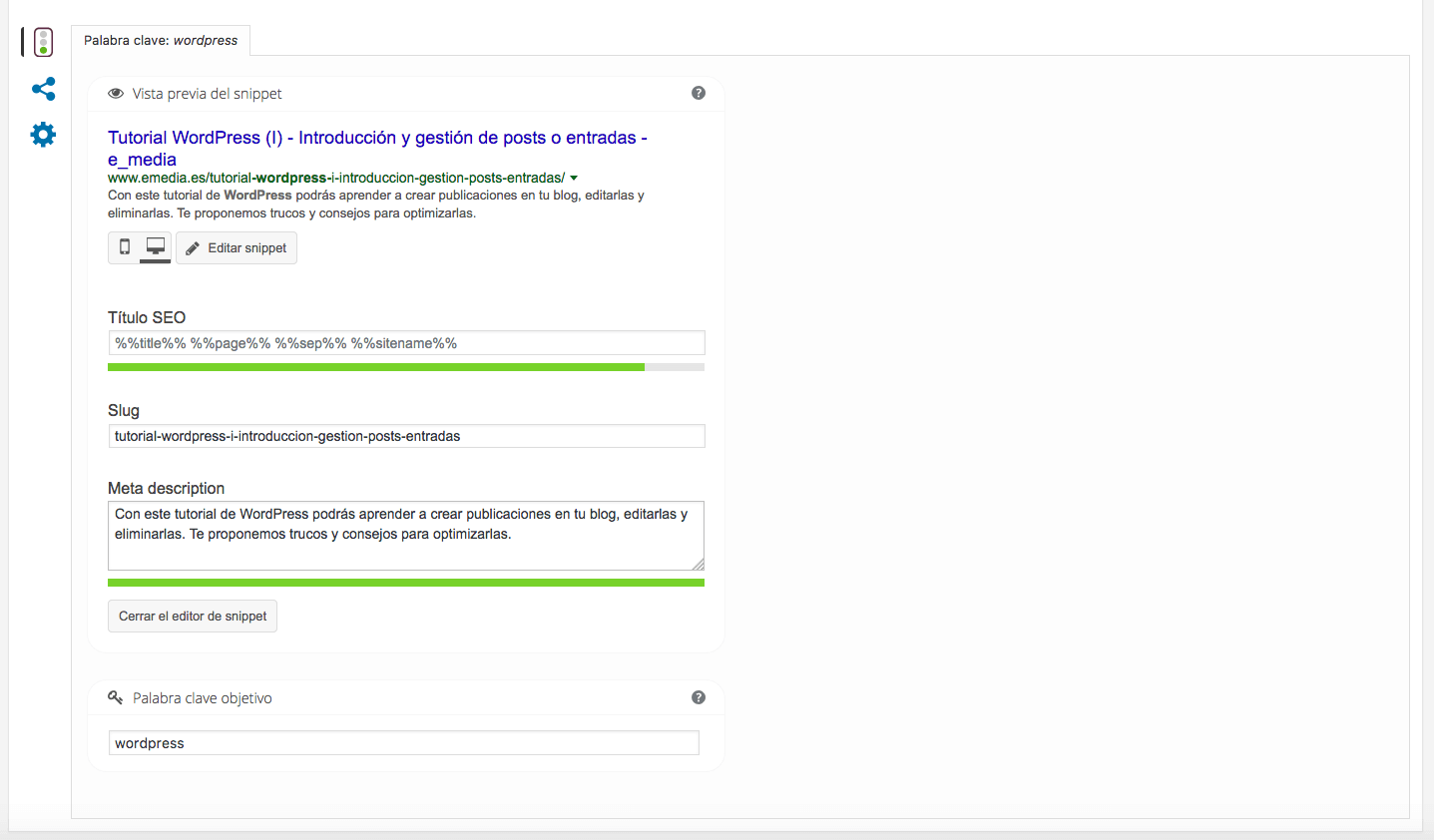
- Rellenar la palabra clave por la que nos hemos guiado durante todo el texto.
- Optimizar la «meta description», incluyendo términos relacionados con la palabra clave y haciéndolo atractivo. Aproximadamente 145 – 150 caracteres.
El propio plugin nos muestra cómo quedará nuestra publicación cuando alguien la encuentre en Google, por eso es muy importante el título y la «meta description», porque si esto llama la atención al usuario, será lo que le haga decidir si entrar a leerlo o no.
Esperamos que os haya servido de ayuda y entréis todas las veces necesarias para consultar dudas. Esto es cuestión de practicar, luego es muy sencillo.
¡Esto es todo amigos!
Archivado en: